


If a specific program is not opening, you can choose to reset it in the Settings. If the above solutions cannot fix the error Windows 10 default apps not working, you can choose to reset it. Related article: How to Quickly Fix Microsoft Store Not Working in Windows 10 Method 4. Then search for the potential updates and check whether the issue Windows 10 apps not opening is solved. After the process is finished, Microsoft Store will open automatically. Do not close the command line window until the process is finished.
In the pop-up window, type the command wsreset.exe and hit Enter to continue. Right-click it to choose Run as administrator. Type Command Prompt in the search box of Windows and choose the best-matched one. So, in order to solve the issue of Windows 10 default apps not working, you can choose to reset the Microsoft Store cache. One of the causes of the issue Windows 10 apps not working is the installation is corrupted or the Microsoft Store does not allow it to upgrade to the latest version. When all steps are finished, reboot your computer and check whether the error Windows 10 programs not opening is solved. Tip: If you get any error lines, do not worry and just let the command execute. If this solution is not effective, try other solutions. If no, click the Get updates to continue.Īfter that, reboot your computer and check whether the issue of Windows 10 apps not working is solved. Make sure all of them are updated to the latest version. Then click the menu icon which is on the top-right side of the screen and choose Downloads and updates.Ĥ. Then all applications installed on your computer will be listed here. Type Store in the search box of Windows and choose the best-matched one.ģ. If you encounter the error Windows 10 app not working, you can choose to update the App using Windows Store.ġ. 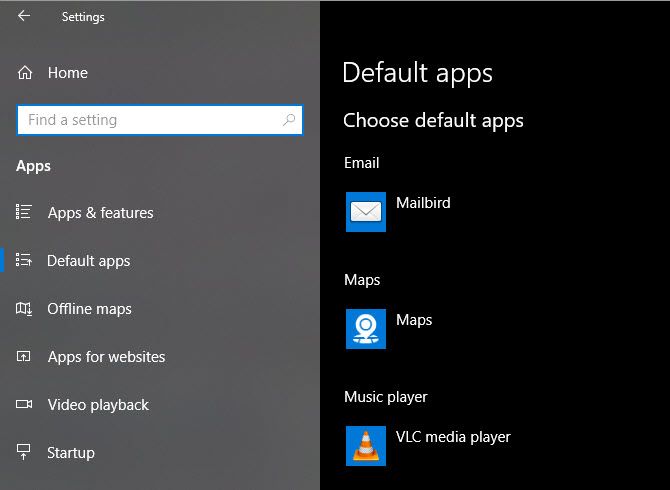
If you have the same problems, try these solutions one by one.

In this section, we will list 9 ways to fix the error Windows 10 apps not working after update. 9 Ways to Fix Windows 10 Apps Not Working




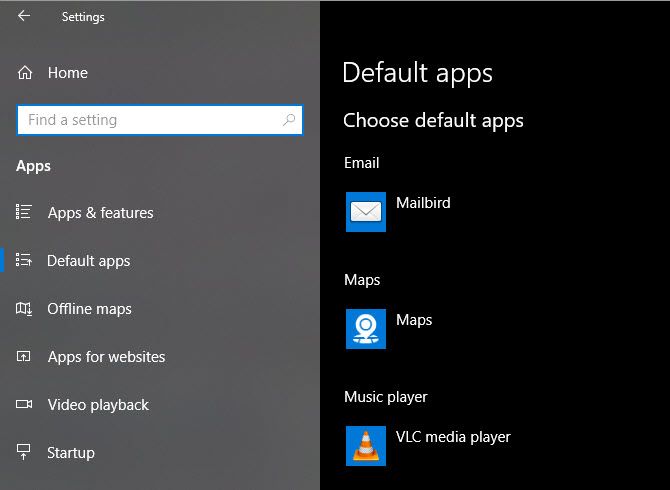



 0 kommentar(er)
0 kommentar(er)
