
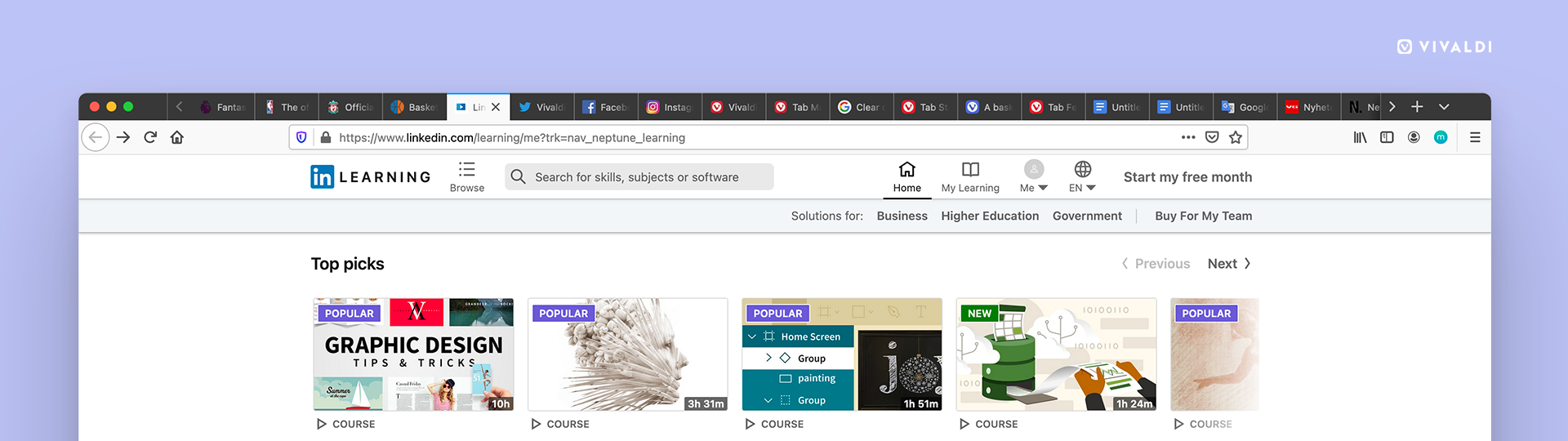
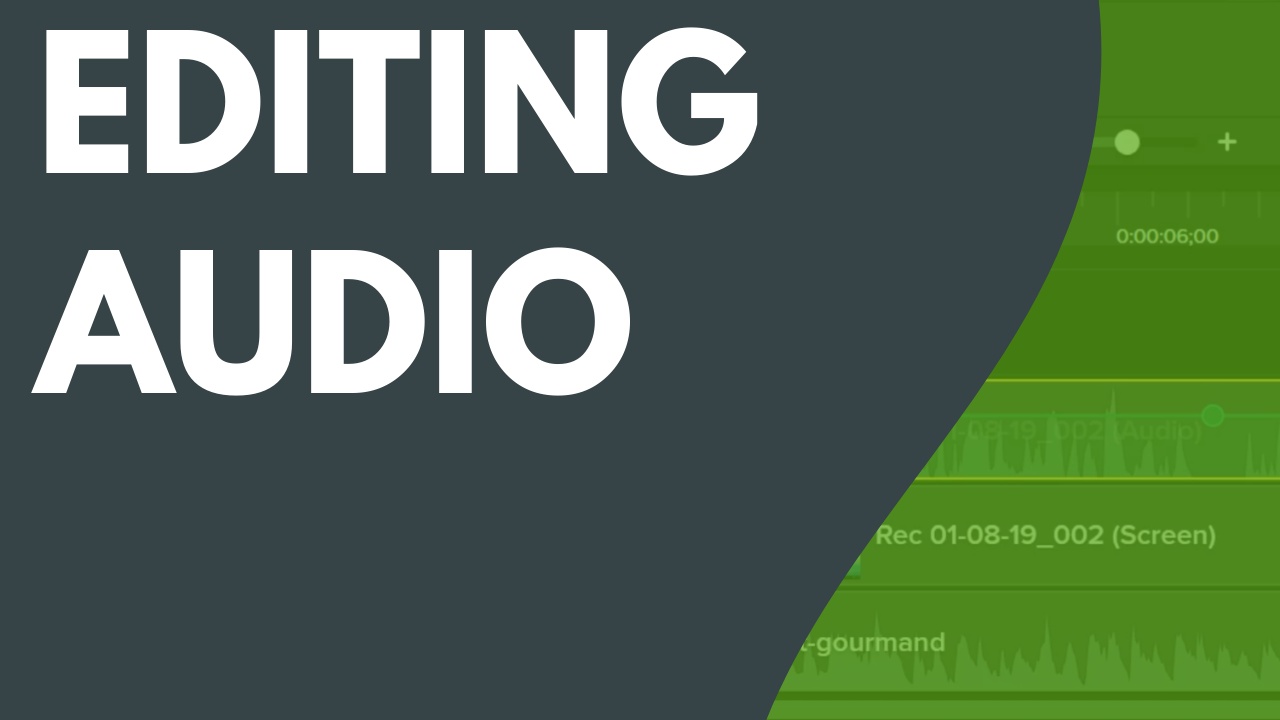
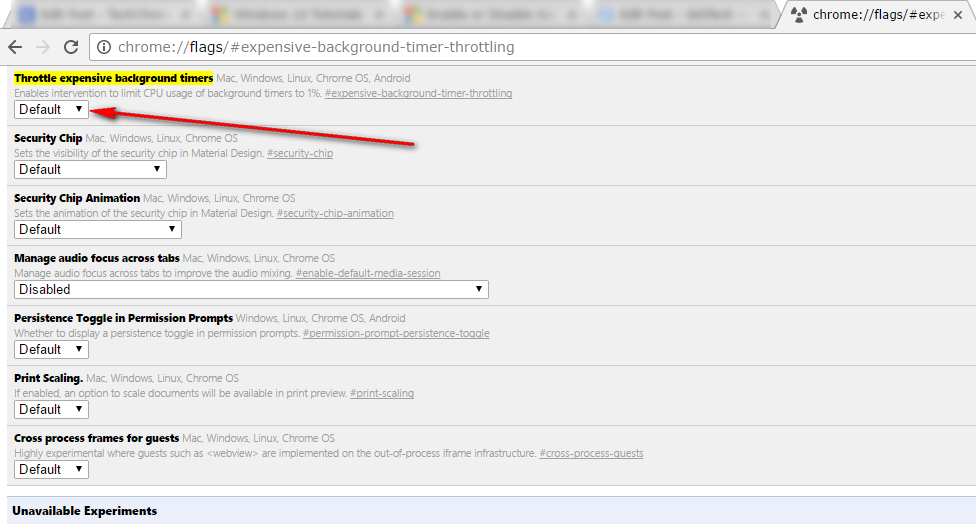
This is located on the right side of the system toolbar, where we see the option to Open volume mixer. This is a functionality of the operating system itself that we access by right-clicking on the volume icon. At this point we can make use of the so-called Windows Volume Mixer. Therefore in this case it may be that what we really need is to silence all the tabs that emit sound at this moment in Chrome, for example if we are playing in another window, or watching a video in VLC. It can also be the case that we have several applications running, not just Chrome, and we want to mute only the browser’s audio. Control Chrome’s audio from the Windows mixer


 0 kommentar(er)
0 kommentar(er)
